Keepass はID・パスワード管理ソフトの定番になった感じですね。同じくIDパスを記憶してくれる Lastpass のデータ漏洩騒動の時にも「やっぱりKeepass にしておけばよかった。」という書き込みをよく見かけましたので知名度は高そうです。
ブラウザへのパスワードの自動入力にこだわるならLastPass、そうでない人は Keepass でしょうか。
私は Keepass と Lastpass を併用していますが、自動入力機能はブラウザ本体にもあるので Lastpass 止めてもいいかな~などと思っています。
GoogleDrive とDropBox と別ディスクとさらにそのコピーというバラバラの四か所以上に保存しているので何があっても復旧できるはず。
※ ここでのやり方はGoogleのツールをインストールしたローカルPCのGdriveフォルダに一度保存してから同期アップロードするビギナー向けの方法とは異なります。
このページで手順を説明しているプラグインを使用するやり方はポータブル環境でもバックアップできるのが長所です。
これから集めるモノ一覧
- Keepass Professional Edition 本体
Professional Edition 2.x系の Installer版ではなくPortable 版をダウンロード。なお、Classic Edition 1.x系はクラウドに保存するプラグインが使えないので注意 - Google Sync Plugin
- UUID (Googleのアカウント情報を Keepass に登録すると、Keepassから自動的に取得されるようです)
- Google のアカウント
- クライアントID (CLIENT ID)
- クライアント シークレット (CLIENT SECRET)
使いたいバージョンが PortableApps 経由でインストールできないので手動で
残念ながらクラウドにバックアップするためのプラグインが使える2.x系は PortableApps から直接インストールできないので、公式サイトから Keepass Professional Edition のPortable版を ダウンロードしてきます。
インストール展開する場所はどこでもいいです。ポータブル版の長所ですね。
公式サイトから「 Google Sync Plugin 」をダウンロードします。
※【2017/08 更新。アップデートでプラグインを読み込めなくなった場合の対処方法を追記】
問題点:KeePassをバージョン2.29から2.36に上書きしてアップデートしたところプラグインが読み込まれませんでした。
解決方:フォルダ構成に\Plugins が追加されているので、その名の通りプラグインは \Plugins に置くと認識されました。バージョン2.29では \XLS というフォルダーにプラグインを入れていましたので、まるごと\Plugins へ移動します。
なお、クラウド上にバックアップするサービスが DropBox でもいいなら同じ場所でダウンロードできるプラグインの「KPDataSave」のほうが簡単です。
念を入れてGoogle Driveにもバックアップしようとしたら「どこ押すんだろう?」と迷う箇所があったので、この度メモしようと思った所存です。
クライアント ID とクライアント シークレットの入手方法
前もってGoogle にログインしておきます。
「Google Developers Console」 へ移動
1) 「 プロジェクト名 」の欄に「KeePass Google Sync Plugin 」とか適当に記入。
2) 「 プロジェクト ID 」も変更できるけどそのまま放置。
3) メールの受け取りは適当に好みで。
4) 利用規約に同意するためにボタンにチェックを入れて[ 作成 ] ボタンをクリック。
「APIを有効にする」をクリック
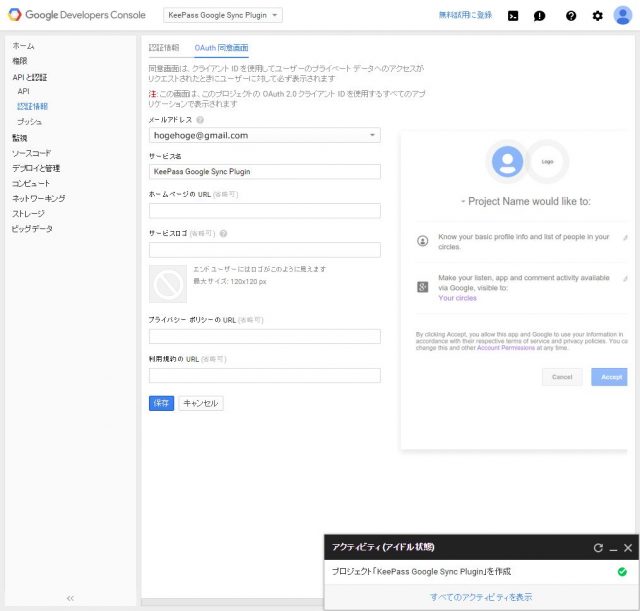
メールアドレス欄にはログイン中のメアドが入っているのでそのままでいいとして、サービス名は先ほど決めた「KeePass Google Sync Plugin」とか記入。
間違って「 プロジェクトID」を書きそうになるかもしれないので注意。最後に「保存」をクリック
Keepassを起動します。
Keepass が識別に使う「 UUID 」 というのも必要なので、Keepass に自分のGoogleアカウントを登録して
さて、「 クライアントID 」 「 クライアント シークレット」 「 UUID 」 がそろって準備完了。
この三つがそろったので、データをコピペするだけであっけなく終われます。
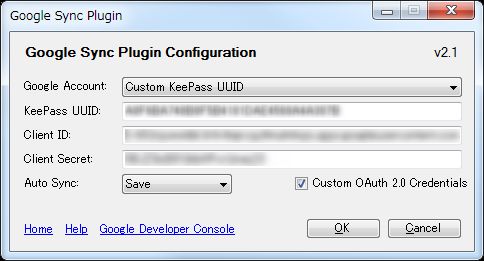
「Custom OAuth 2.0 Credentials」にチェックを入れて
今まで準備した3項目をコピペしてOKボタンを押します。
するとブラウザが立ち上がり認証画面が出るので ログインして許可すると使えるようになります。
お疲れさまでした。これはあんまりやりたくない作業ですね。
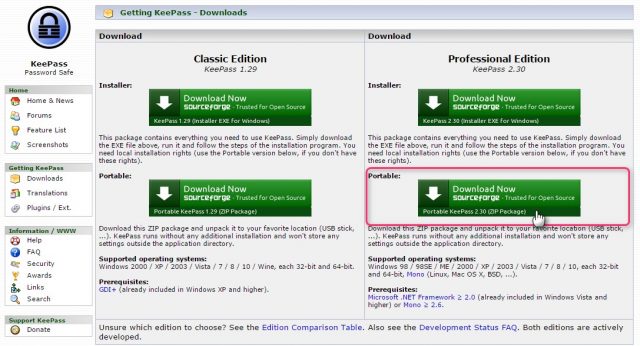
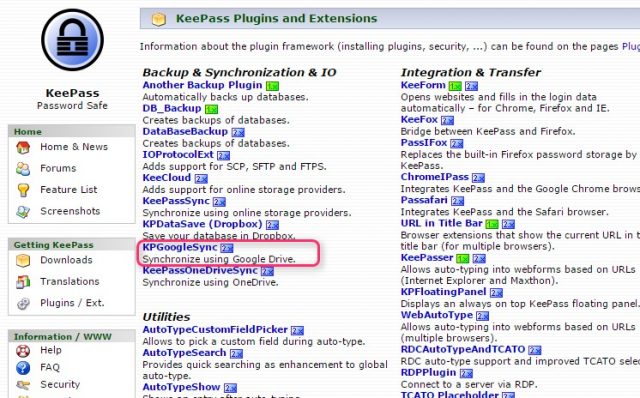
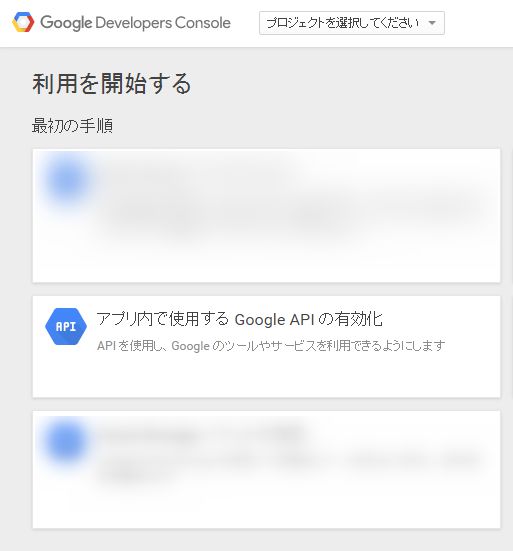

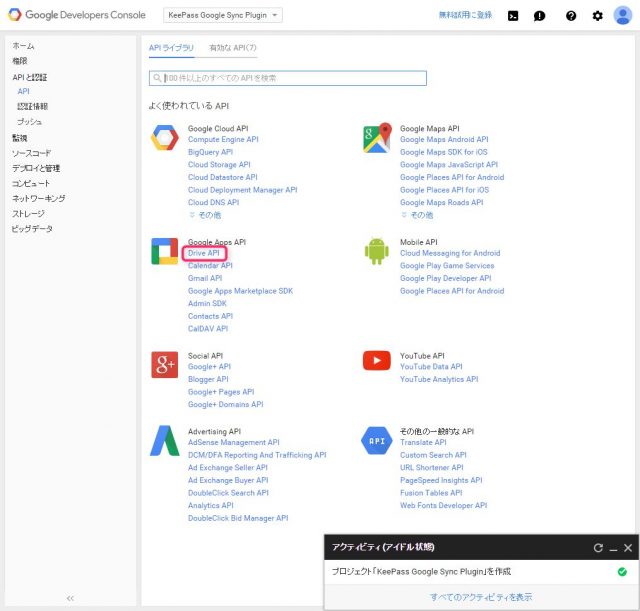
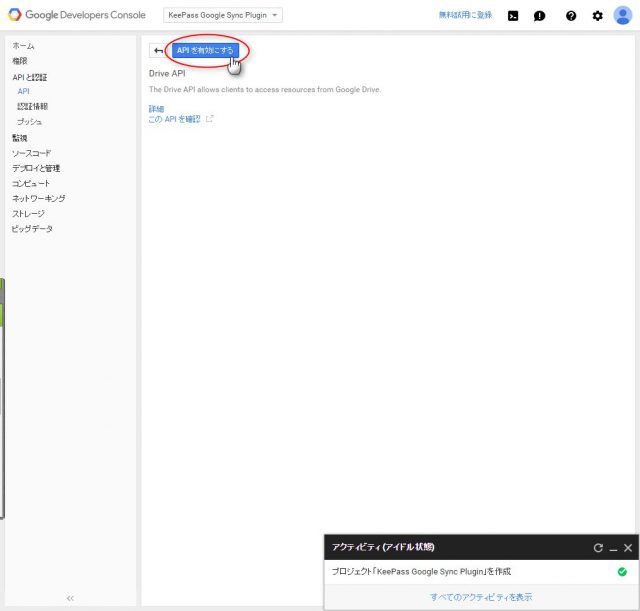
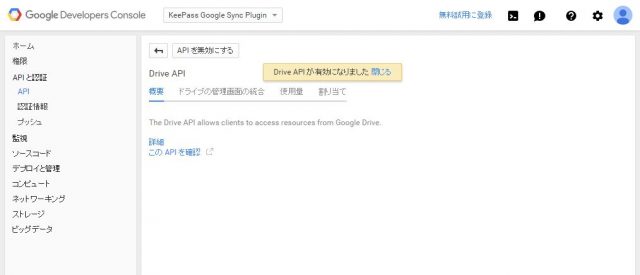
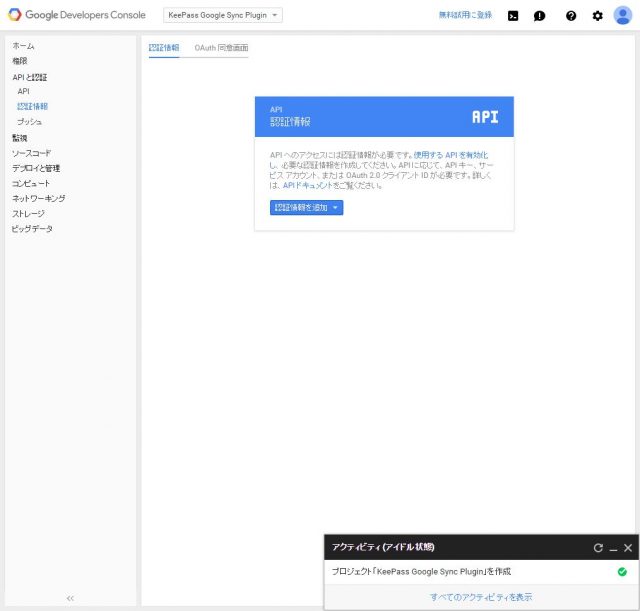
![[ 認証情報を追加 ] → 「 OAuth 2.0 クライアントID 」をクリック](http://digi-pal.link/wp-content/uploads/2015/09/image111-1-640x611.jpg)
![OAuthに使う「クライアントID」を作成しろと言われるので [ 同意画面を設定 ] ボタンをクリック](http://digi-pal.link/wp-content/uploads/2015/09/image17-1-640x611.jpg)
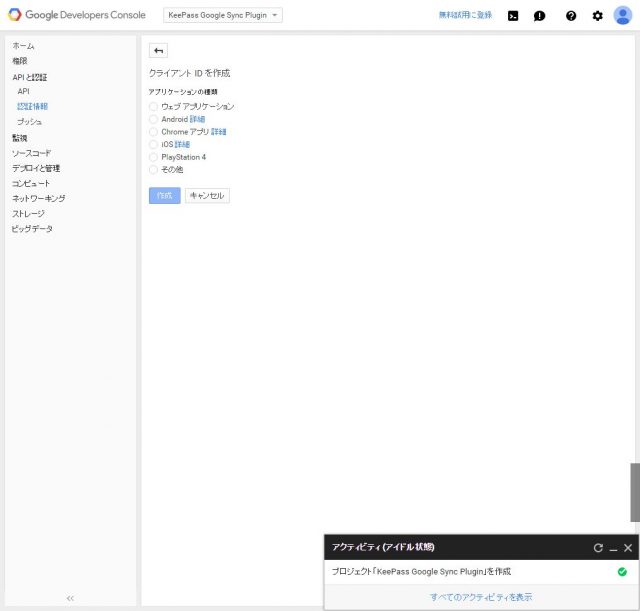
![「名前」は KeePass とかてきとーに書いて[作成]ボタンをクリック](http://digi-pal.link/wp-content/uploads/2015/09/image20-1-640x611.jpg)
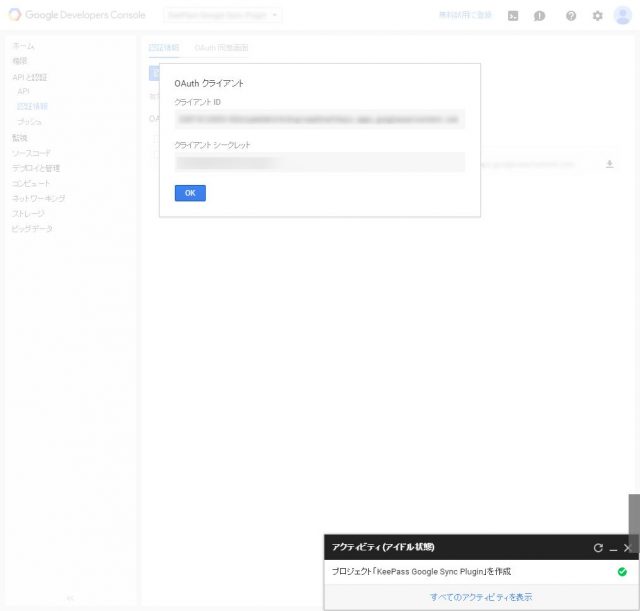
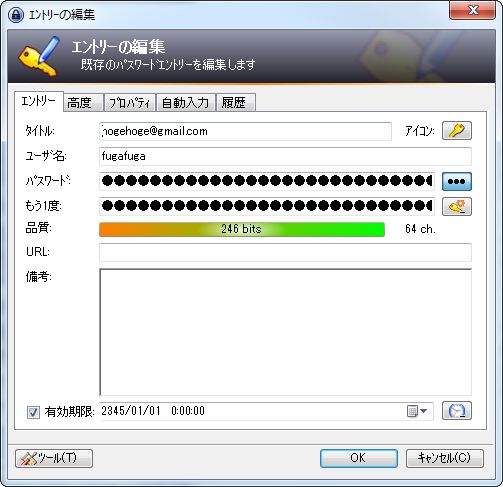
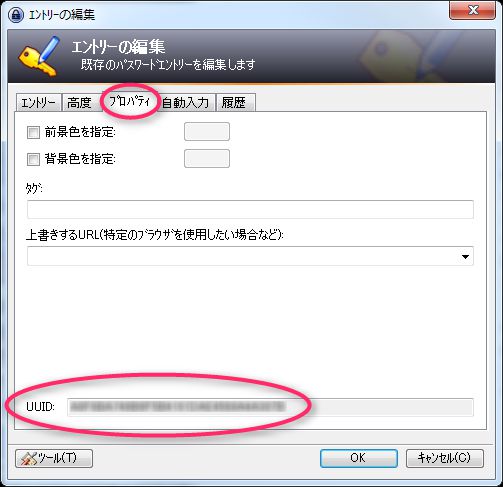
![[ ツール ] → [ Google Sync Plugin ] → [ Configration... ] をクリック](http://digi-pal.link/wp-content/uploads/2015/09/image23-640x284.jpg)
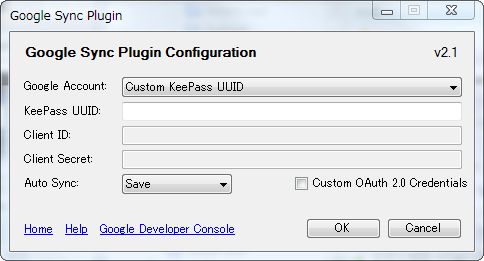
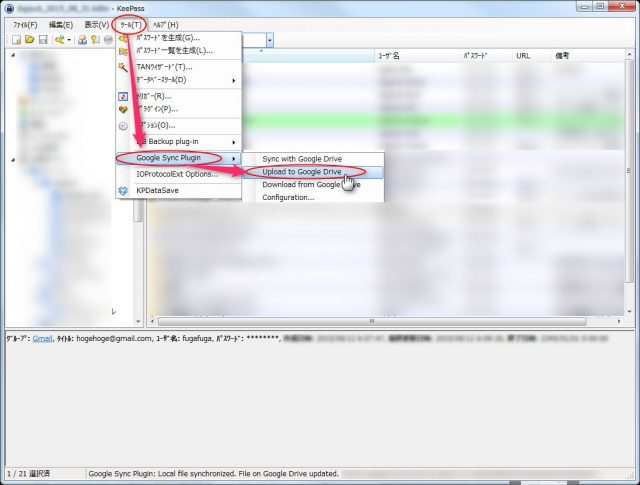
スムーズに導入できました。ありがとうございました。