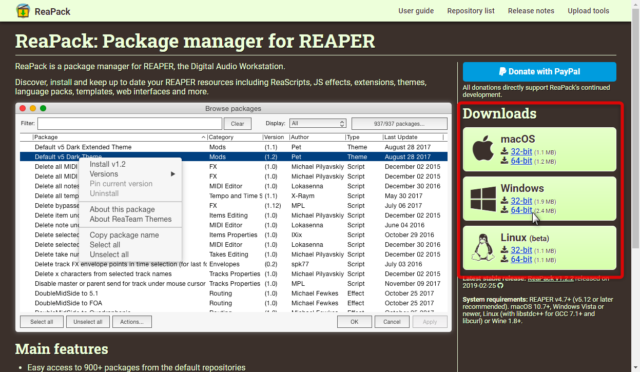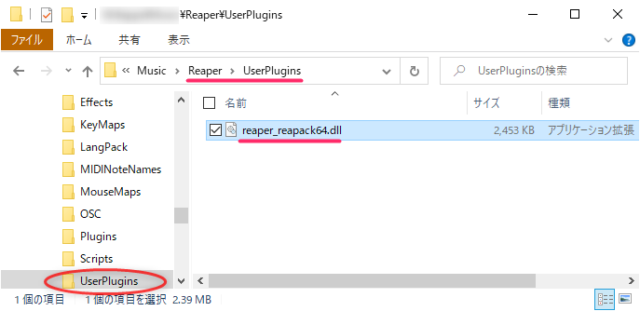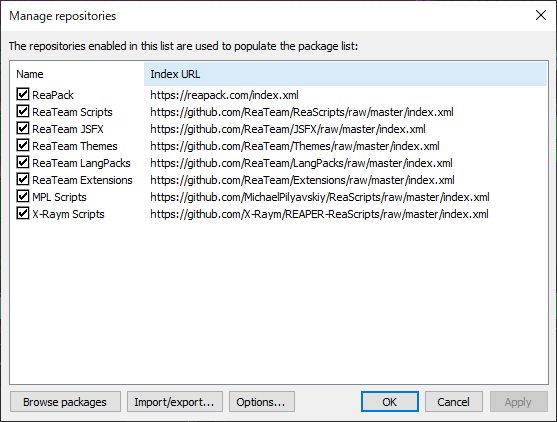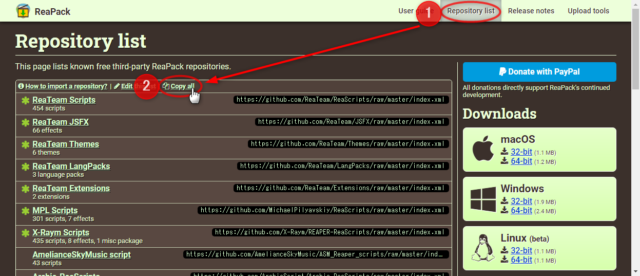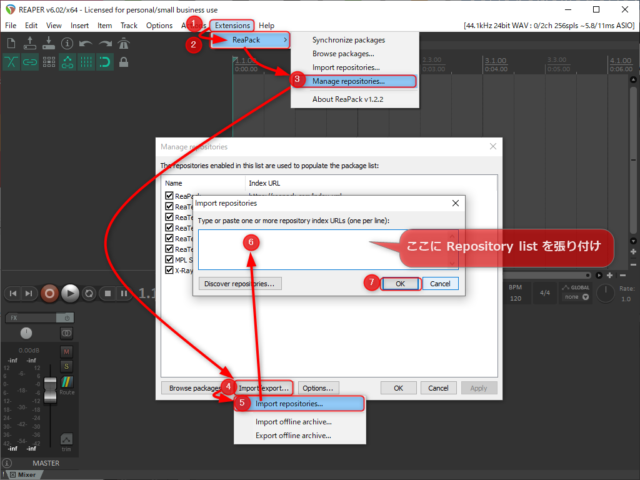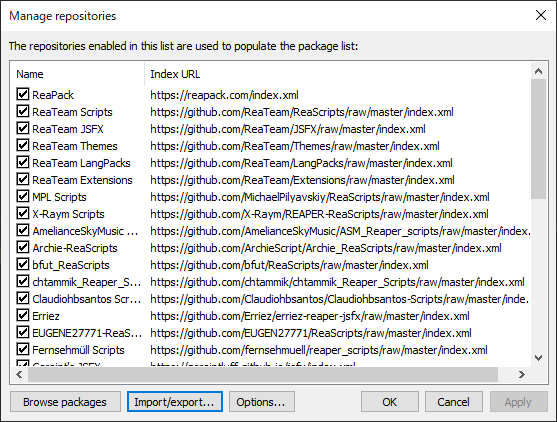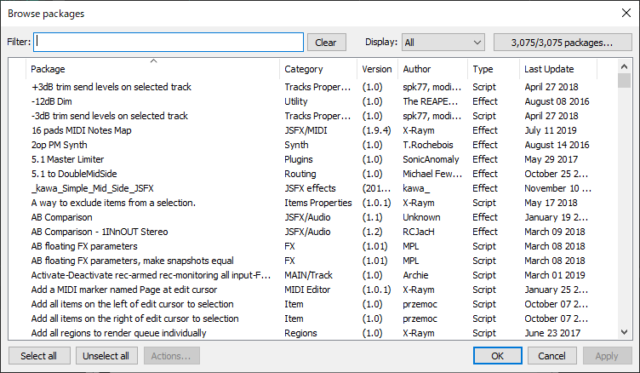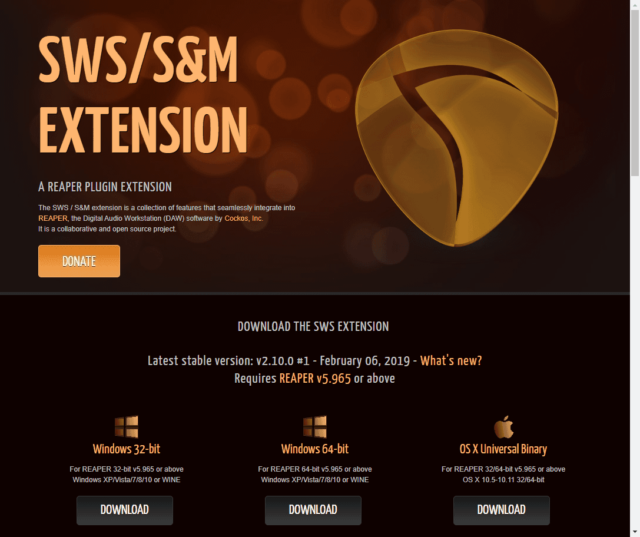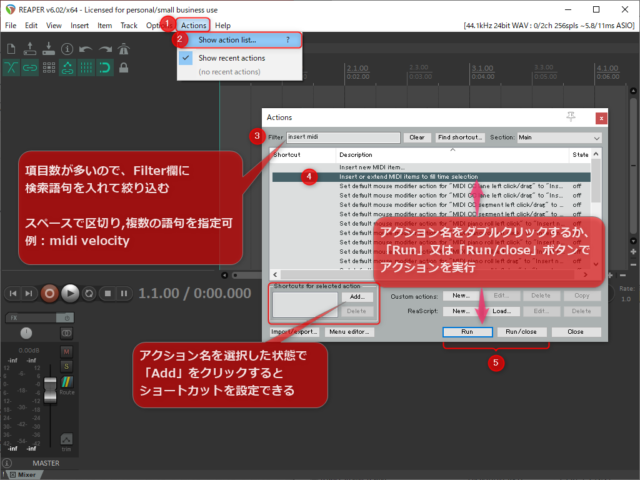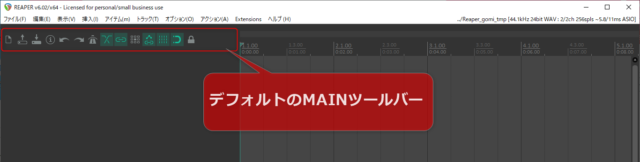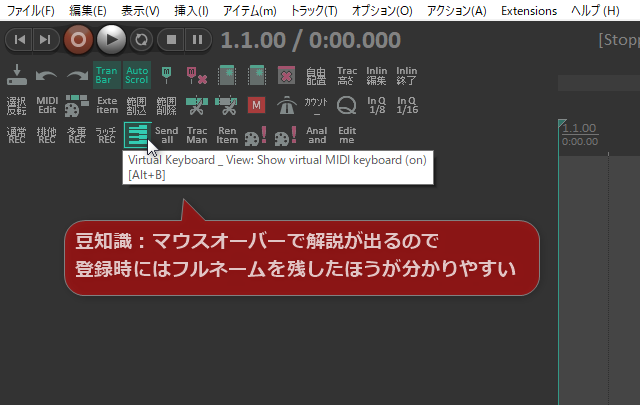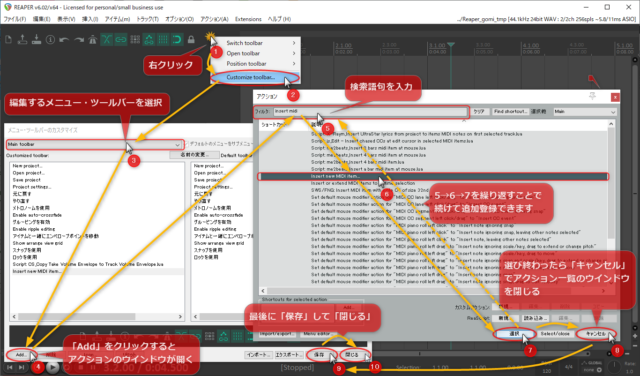DAWのREAPERに入れておいて損はない、無料のReaPackとSWS-Extentionの導入方法です。ぜひぜひ活用しましょう。
とても凝ったエフェクトや便利なツールがフリーで使えます。
使う使わないにかかわらず何も考えないで入れておいても損はない必携の品です。
ReaPackを使えるようにします
パッケージマネージャー・プラグインをREAPERで利用することで、エフェクトからシンセ、便利なMIDIツール等を3,000種類以上をサクッと入手できます。特にエフェクトは何でもありですごいです。
インストールの手順
🔗 ReaPack (https://reapack.com/) サイトのトップページの右側から、使用したいOS用のプラグインをダウンロードします。
下図のようにREAPERをインストールしたフォルダの下にある UserPlugins フォルダーへ入れます。
導入した後にREAPERの再起動が必要です。
初回再起動時には下図のウインドウがポップアップします。
このまま OK をクリックしてウインドウを閉じてもいいですし、Import/export → Import repositories…をクリックしてリポジトリを追加してもいいです。(※ 次章にて追加手順を解説)
ReaPack にリポジトリを追加する手順
リポジトリは何かというと、ユーザー視点で乱暴に言えばソフト・アプリの配布場所です。
当然ですが、配布元が増えれば入手できる機能も増えるわけです。
全部入れても再生や録音が重くなるわけではないので、おおざっぱに全部入れてかまわないと思います。
🔗 Repository list のページを開いて、「Copy all」をクリックするとすべてのURLをクリップボードへコピーしてくれます。
メインメニューのExtensions → ReaPack → Manage repositories のウインドウで、Import/export… → Import repositories のテキストエリアにカーソルを置いてから、先ほどクリップボードへコピーしておいたリポジトリのリストをペースト ( Ctrl + V キーを押す)します。
OKを押すとダウンロードが自動的に始まります。
3,000種類を超えるツールともなると目的に合ったものを探すだけでも大変なので、Filter欄に検索語句を入れて絞り込むといいです。
SWS Extensionを入れて、アクションを増やす
🔗 SWS/S&M EXTENSION ( https://www.standingwaterstudios.com/ ) にてアクション・スクリプト集を追加できます。
アクションとはナニカの動作を行ってくれる命令集みたいなものです。EXCELのマクロを思い浮かべると近いかな。
ダウンロードして道なりにインストール。難しいところはないので説明略。
インストールが済むと下図のような画面から呼び出して使えます。
(※これ以外にもショートカットやツールバーへの登録からも呼び出して使えます。)
上図のようにアクション一覧で使いたい機能をダブルクリックするだけで実行できるのですが、頻繁に使うものはメニューやツールバーのアイコンとして登録したり、ショートカットを割り当てると効率が上がります。
ツールバーにアクションを登録しましょう。タッチパネルでも使いやすくなります。
初期状態では下図のように最低限なので、頻繁に使うものを登録しましょう。↓
最初にこれを設定しないと後悔するくらい、使い勝手を決める超重要なカスタマイズ設定です。
デフォルトで設定しておいて欲しいと思うものを設定したツールバーのテンプレートを置いておきましたので、良かったらお使いください。これを基にお好みで編集すると早いと思います。
下図は私がひんぱんに使うアクションなどを登録して使っているツールバーです。
右クリックのコンテクストメニューから使えるものなどは省いたりしています。
ツールバーへアクションを登録する手順
登録する手順を一枚の図にまとめると下図のようになります。
~ 上図の作業を文章にすると ~
①ツールバーの空いているところを右クリック → ② Custpmize toolbar… → ③ 編集したいメニュー・ツールバーを選択(例:toolbar 1) → ④ ウインドウの Add ボタンをクリック → ⑤ 検索語句で絞り込む → ⑥ 登録したいアクションをクリックして選択状態にする → ⑦ 選択 ボタンをクリックします。
複数を続けて登録するには、⑤検索~⑦選択を繰り返します。
追加し終わったら、⑧ キャンセル ボタンか ✖ でアクションのウインドウを閉じます。
「メニュー・ツールバーのカスタマイズ」ウインドウにて、➈ 保存 ボタンをクリック → ⑩ 閉じる ボタンをクリックして完了します。
保存を忘れるとここまでの苦労が水の泡になるので要注意です。
あとがき
プラグイン・スクリプトで出来ることが多すぎて、説明ははなっから断念しています。もう触って確かめてくださいというしかありませぬ😅
個人的には、オートパンポットとか、レゾナンスでトラックにオートメーションを書かなくても白玉音符に自動で変化を付けられるので便利だと思いました。
トラック内に別のミキサーを設置できたりするし、なんでもありですねREAPERすごすぎ。