概要:
タイトル通り、Fujitsu LIFEBOOK A561/C というノートPCをいじりまわしたメモです。
CPU i5 2520M というまだまだ現役で使える中古のノートPCを買うことで、何年も寝かせていたメモリ16GBと2.5inchハードディスク500GBと内蔵無線LANカードや化石となりつつあるPCMCIAスロットを活用することが目的です。(追記:2019年SSDに換装)
ネジ&ツメパッチンという簡素なハメ方でできているので、無理に引っ張って線を切らないように気を付ければ誰でもバラバラにしてから元通りに組めます。
A561/Cのメモリを16GB(8GB*2)に換装
やったこと : 裏ぶたのネジ一本外して16GB(8GB*2枚)を挿してあっさり完了。
見たままなので必要ないとは思いますが文章で書いておくと、
取るとき: ネジ一本外してカバーを開けて、メモリを両脇から挟みこんでるピンをそっと1~2mm外側へ押すだけでピョンとバネで押されるように上に傾斜して取れます。外したメモリはアルミホイルでくるんでマジックで2GBとか書いてしまいます。
付けるとき: 取り付けはメモリ側面の「切り欠けミゾ」を見て方向を合わせてから、スロットに斜めに挿しこんでから下へキュッっと押すだけです。両脇の留め金が引っかかるかいちおう注意してください。ピンが内側にせり出しすぎていて引っかかったときは爪で軽く押し広げながら押し下げます。
A561/C の載っているカタログ(36ページ目)には最大8GBのPC-10600とか書いてありますが、便宜的にそう書いてあるだけなので、16GB(8GB*2) DDR3-1600 PC3-12800(製品名:F3-1600C10D-16GSQ)が動きました。(ちなみに512MBのチップが16枚張り付いたタイプでした。)
取り換え前はエクスペリエンスのスコアが5.9しかありませんでしたが、入れ替え後は 7.5 にアップしました。メモリコントローラが数値の速いほうに対応してくれているのですね。
HDDを500GBに換装
やったこと : メモリ交換と同時に隣のネジを外しスライドさせて引っこ抜いて差し替えるだけ。
最初から付いてきたのが160GBだったのでそのままシステムドライブにしておいてもいいと思っていたのですが、なんとなく音がうるさいので交換。奇しくもどちらも日立製でした。
(記事初出から3年半後の追記)HDDからSSDに換装
前回中に入れたハードディスクの使用時間が50,000時間(!)を超えたので、SSDへの交換を実施。
まだまだ動いてくれそうなくらいHDDも快調でしたが、世間の常識では10,000時間を超えたらいつ壊れてもおかしくないですし、本体を取り換えるほどの安値良品ノートPCも残念なが見つからないので、さらに快適に酷使するべくSSDに入れ替えました。
もう説明するまでもなく、HDDのときと同じく抜いて差すだけです。
ちょっとだけ不安だったマザーボードの SATA の仕様ですが、ちゃんと SATA III 6Gbps という高速が出ました。
この世代のって SATA II 3Gbps と混在している可能性もあったので心配していましたが杞憂でした。
OSのインストールについてはググればたくさん見つかるので今回も省略します。
参考までに今回使った SSD の CFD CSSD-S6M512CG3VZ (🔗 CFD公式サイトのデータはこちら)のベンチマークを貼っておきます。
激安品なのでこれで十分だろうという感想です。

CFD CSSD-S6M512CG3VZ CrystalDiskMark 上記のように1GBのファイルサイズだと扱える限界を超えたのか突然低速になります。安物のSSDは部品をケチってこういう特性があるらしいので妥協しましょう。
Windowsを入れた直後に計ったらシーケンシャルリード562MB/sだったのですが、スクショ撮るのを忘れてました。いろいろアプリを入れた後に計るとやはり下がりますね。
参考までにWindows標準のベンチマーク結果を貼っておきます。↓ これもいろいろソフトを入れた後の計測です。
※ 本体丸ごとの入れ替えも検討したのですが、2019年秋現在、このノートPCと同じ二万円以下で探すと CPUが i5 5300U とかになります。ぶっちゃけ性能があんまり変わらないし、手元には2倍近い性能のデスクトップその他があるのでので本体ごと買い替える意味がないと判断しました。24時間電源入れっぱなしですから本体をすごい長時間酷使していることになります。よもやこんなに長く使うことになるとは考えていませんでした。つくづく良い機種です。(w)
内蔵無線LANを設置
本体側の分解と無線LAN子機本体の設置
1) バッテリーの裏にある二本のネジを抜く
2) 画面を130度ほど開いた状態にしてヒンジ部分の爪を外したあとに、180度開く。電源スイッチのある横長のパネルを爪を外しながら引き抜く。
3) キーボードは両面テープで固定されているのでゆっくり剥がす。このときケーブルを切らないように注意。
4) キーボードを外したら右上にスロットが見えるので、miniPCI カードを斜めに挿してから下に押してネジ止めして~ 以下略
液晶側の分解とアンテナ設置
1) 黒くて四角いカバーと、その下のネジを外す。六ヶ所。

富士通 ノートPC LIFEBOOK A561/C の液晶周りのネジ穴カバーとネジ。これを六ヶ所外します。IBMで再生メンテナンスされた中古品なので IBM Refreshed というシールが貼られています。
2) 液晶パネルはそのままにして、周辺の隙間に挟みこむように配線。
3) 無線LANカードにぽちっとアンテナをはめて~ 以下略
あとは液晶を閉めて、他は仮止めの状態で起動して確認。
備考: 最初に ThinkPad で使っていたハーフサイズの miniPCI-E を挿したのですがデバイス警告が出て失敗。おそらく物理的なON-OFFスイッチに対応していないとダメと思われます。
壊れたPCから引っこ抜いた Atheros AR5006EXS を入れたら動きました。サイズが大きくてネジ止めできなかったので、L字型に溝を作った厚紙に両面テープを張ってつっかえ棒っぽく嵌めて固定。
全体説明書からの推測ですが Atheros AR9287等のAR928X系とたぶんAR938X系も使えるっぽい。
Windows10をクリーンインストール
やったこと : Microsoft公式の「ツールを今すぐダウンロード」からインストール用のツールをダウンロードしてクリック。USBメモリに書き込みノートPCでUSBブートさせる。
USBからブートしてくれなかった場合は電源ボタンを押した後に「F2」キーをトントン押してBIOS画面に入ります。
メニューの「起動デバイスの優先順位」を変更。
取扱説明書(製品ガイドPDF)の121ページにも説明がありますが、USB~と名前に付く行にカーソルを当て、次に「Shift」と「+」を同時押しして「 + 」を入力してリストの上へ移動させ、終了時にセーブするだけでOK。念のためにFloppyも上でいいかも。
それでも起動しないときはメモリのほうに問題があるので別のUSBメモリに入れ替えればあっさり起動したりします。
OSインストールは本題ではないしググれば山ほど記事があるのでそちらにおまかせします。
今回購入した中古のA561/CにはDtoDリカバリーがついていましたが、Windows10無償アップデート期間中の2016/07/28までに限って言えばシリアルナンバーとインストールディスク(メモリ)さえあればDtoD領域は必要ありませんので、万が一何かあってもググれるとか、Windowsのインストールディスクを持っている人なら迷わずHDD全消しフォーマットしてインストールでいいと思います。(もちろん自己責任で)
個人的には、どうせドライバは最新のものに自力で入れなおすのだしDtoDリカバリは無いほうがいいと思っています。むしろ邪魔だから付けないで欲しいかなーと。
USBの外付け HDD の電源がすぐ切られる問題を解決
対策:Windows8のころからの妙な仕様で、OSで用意された電源関係のメニューをどんなにいじっても普通の人間が想像しているような動作にはならないので下記の方法でサクッと設定します。
- Microsoft Windows USB Core Team Blog の本記事の最下部にある ToggleSuspend.ps1 をダウンロードして
- 2) c:\
にコピー。(お好きな場所でかまいませんが便宜的に。)
- スタートメニューを右クリック >コマンドプロンプト( 管理者)をクリックして、コマンドプロンプトを管理者モードで立ち上げ
または
スタートメニュー > すべてのアプリ > Windows システムツール > コマンドプロンプト > その他 > 管理者として実行 をクリックして、コマンドプロンプトを管理者モードで立ち上げ

- cd \
とコマンドを打ってエンターキーを押し、先ほどファイルを置いたディレクトリへ移動。 ( cd と \ の間に半角スペースをお忘れなく。) - 下記をコピペしてエンターで実行。
Powershell -ExecutionPolicy Bypass -NoProfile -File ToggleSuspend.ps1 - 繋いでいるUSB機器のリストが出てきて数字を選択しろと催促されるのでそれっぽい機器の名前が含まれる数字を押してエンター。
※ この挙動は A561/C に限った話ではありませんが、ノートにつきもののUSB外付けHDDのトラブルなので記述しました。
音楽ソフトの入出力デバイスとしてWASAPI を選択できない問題を解決
対策:マイク兼LINE IN 端子にマイク等を挿しておくと音楽ソフトの選択項目に現れる。
マイクがなければイヤホンでも二股中継プラグでも何でも挿すといいです。ちなみに A561/C の音源チップは RealTek ALC269 でした。
蛇足ですがヘッドフォン端子にアンプ無しのすっぴんのパッシブスピーカーを取り付けても視聴できる程度には鳴りました。
タッチパッド(ALPS フラットポイント)のドライバと設定
ALPS フラットポイントドライバー (64ビット版) を公式サイトからダウンロード。
インストール直後はタスクバーにマウスのアイコンが出ていないかもしれません。
その時は、コントロールパネルから「マウスのプロパティ」 > 「タッチパッド」のタブから開けます。
(「すべての設定」 > 「マウスとタッチパッド」 > 「その他のマウスオプション」からも入れます。)
経験上、メーカー独自の機能のタブは右側にあるのが普通だったのにこれは左だったのでちょっと迷いました。
↑ ここをクリックすると設定画面(下図↓)が開きます。たどり着くのが面倒なので「タスクバーにアイコンを表示」にチェックを入れて置いたほうがよさそうです。
スクロール速度がデフォルトの位置では一本指スライドがほとんど動きません。
「速い」にしてはじめて普通の感覚の動作になります。
これにはしばらくハマリました。(合わないと思って他のドライバを探しまくり~)
デフォの位置では壊れたと勘違いするくらい動かないとは思わなかった(苦笑)
PCI シンプル通信コントローラーのドライバを入れて、エラーを解消
Windows10をクリーンインストールするだけでほぼ全てのドライバが勝手に入ってくれますが、『PCI シンプル通信コントローラー 』だけがエラーになります。
下記のリンク先へ飛んで、「me_corporate_win7_8.1_10_11.0.6.1194.zip」をダウンロードして解凍しておきます。
🔗 NUC5i5MY 用 Windows 7/8.1*/10* 用インテル® マネジメント・エンジンコーポレート・ドライバー
デバイスマネージャでエラーの!マークがついている『PCI シンプル通信コントローラー 』を右クリックして「ドライバの更新」を左クリックし、解凍したフォルダを選択すると無事に有効になります。
追記:2016-07-26
過酷な運用のせいか(笑)CPU温度が100度!に達して変な臭いがしたのでグリスを塗り替えました。
筐体をひっくり返して目視できるネジを片っ端から外すだけなので難しい部分は無いと思います。
注意点はヘッドフォン・マイク端子とHDDの部分です。
HDDの取り出しにはメモリのフタのネジも絡んでるので抜いてからでないとHDDの留め具がスライドしてくれません。
ヘッドフォンジャックの端子がケースの穴に嵌って引っかかるので指で軽く引っ張りながら底ブタを外します。
適当に掃除機と綿棒などで清掃したらCPUを抑えているネジを外します。
古いグリスをこすり落としてピカピカに磨きます。
新しいグリスを塗ります。電気製品等のプラスティックのパッケージなどをカッターで切ってヘラを作ると塗りやすいです。(切り口は平らに。)
放熱板を戻してかぶせてからネジ止めの圧力に任せて締める。(スプリングよりも押さえてる指が強いと離したときに戻って隙間が出来ちゃうので指で強く押さない。)
最初は手元に転がっていた200円くらいの安物グリスでお茶を濁そうとしたのですが、95度くらいまでしか下がらず、思い切って千円クラスのものに塗り替えるとアイドル時55度、全力運転で85度くらいになりました。インテルが公開しているi5-2520Mの上限は100度なので大丈夫なのですが他のCPUと比べると高い気がしますね。
関連リンク集
富士通の公式サイトの、 Fujitsu A561/C 関連
カタログPDF (A561/Cの仕様書は36ページ目にあります)
https://jp.fujitsu.com/platform/pc/product/catalog/ctlg_lifebook_201107.pdf
マニュアル
http://www.fmworld.net/biz/fmv/support/fmvmanual/lifebook2/a561c.html
ドライバのダウンロード
https://www.fmworld.net/biz/fmv/support/download/2011_1/lifebook/
仕様:Intel® Core™ i5-2520M Processor
http://ark.intel.com/products/52229/Intel-Core-i5-2520M-Processor-3M-Cache-up-to-3_20-GHz?q=2520M
仕様:Mobile Intel® HM65 Express Chipset
http://ark.intel.com/ja/products/52808/Intel-BD82HM65-PCH
ドライバ: インテル®チップセット・デバイス・ソフトウェア (INF アップデート・ユーティリティー)
https://downloadcenter.intel.com/ja/download/20775/Intel-Chipset-Device-Software-INF-Update-Utility-
ドライバ: 第 2 世代インテル® Core™ プロセッサー用インテル® HD グラフィックス 3000 用のダウンロード
https://downloadcenter.intel.com/ja/product/81500/Intel-HD-Graphics-3000-for-2nd-Generation-Intel-Core-Processors
ドライバ: ALPS フラットポイントドライバー (64ビット版) @ 富士通
http://azby.fmworld.net/app/customer/driversearch/pc/drvdownload?driverNumber=E1015171
ひとりごと:
四年前のPC最安値の時代に一万円で購入したメモリが2016年現在ではとうとう(やっと?)八千円まで値下がりしたので、そろそろどこかに挿さないとこのままゴミ箱行きの可能性が出てきたので踏み切りました。
他に2.5inch HDD や miniPCI-EカードやらDVDドライブベイへのHDDマウンタやら10年前に買ったPCMCIAのUSBポート増設カードやらスロットに入れる特殊なファンやら今使うしかない!というものがゴロゴロあったのをとりつけたので、このノートとともに最後の活躍を見せることでしょう。
Windows10の無償アップデートの締め切りが来る前に色々やりたかったというのも動機の一つです。
内にも外にもパーツをたくさん付けたので電源不足が心配です。念のために付属していたFujitsu 19V 3.42A を NECの19V 3.95A に換えました。
以前にもFujitsuのノートPCにNECの電源を使っていましたが問題が出たことはありません。
最後にWindows エクスペリエンス インデックスを載せておきます。(WIN SOCRE SHARE というフリーソフトを利用させていただいて表示)
ちなみに中古で購入直後に計ったスコアはこれです↓メモリとHDDが交換後より劣るのでスコアが下がっていますね。
それではこのへんで。


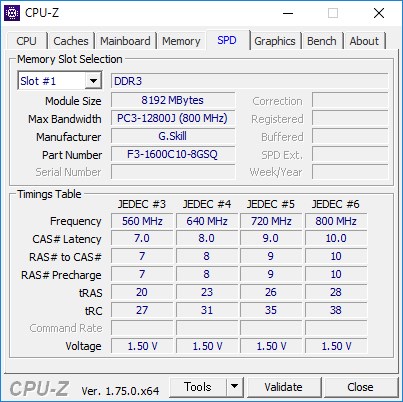


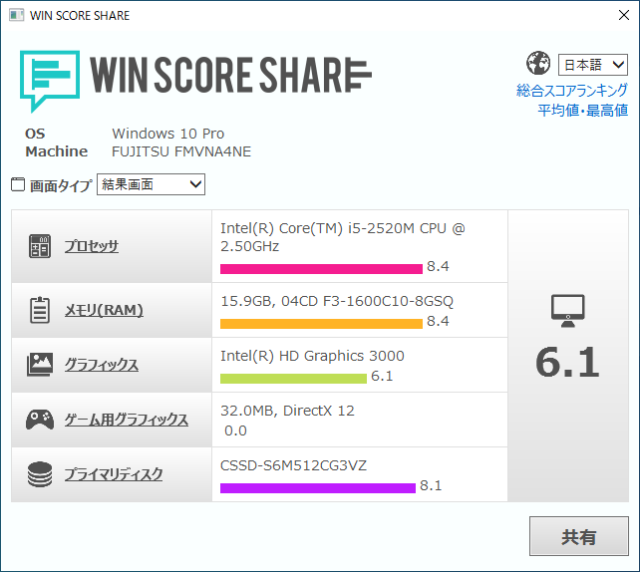





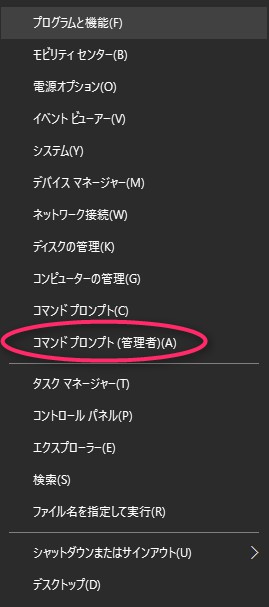
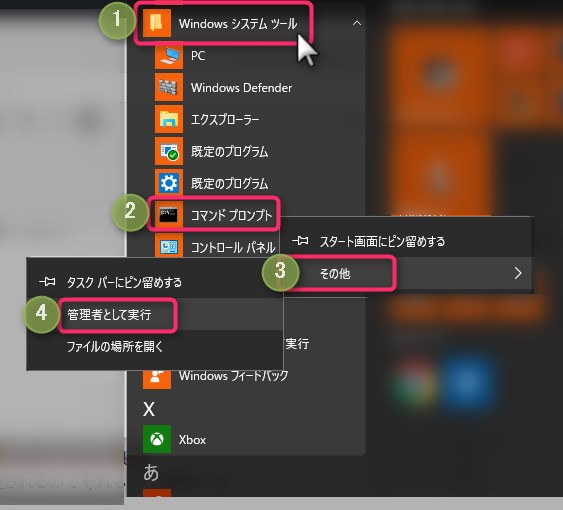
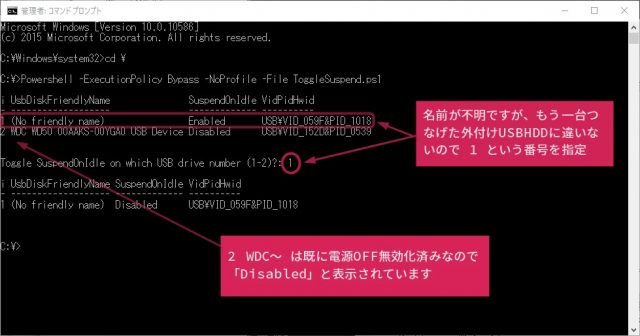
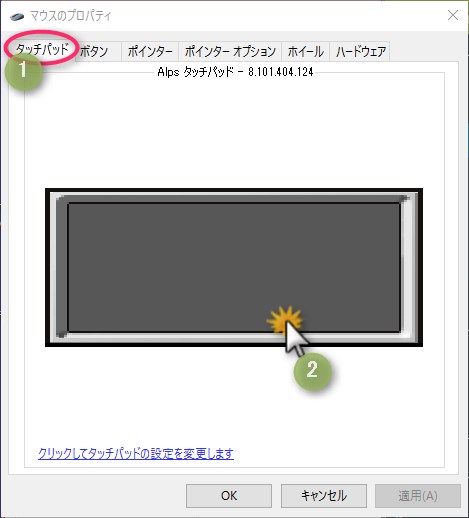


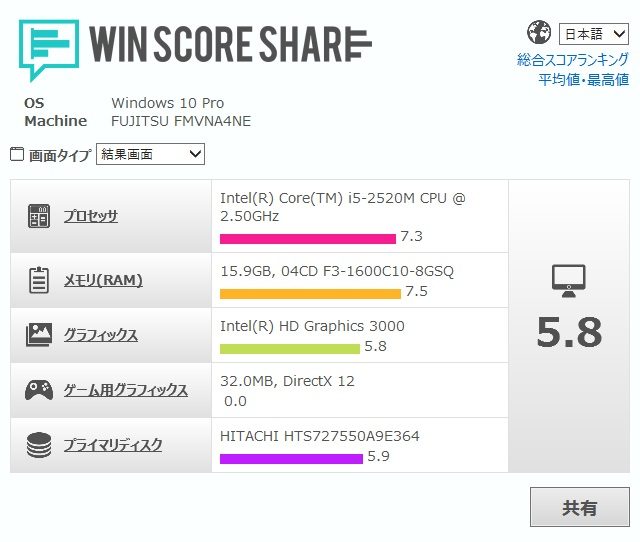
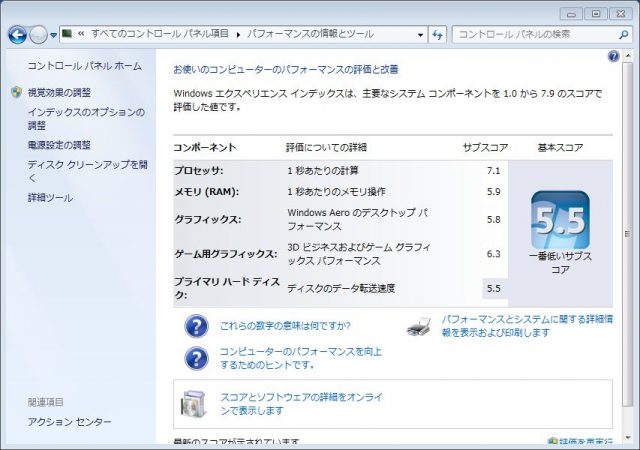
こんにちは。
中古で同PCを買いましたが、タッチパッドのドライバが分からず助かりました。
しかし肝心のスクロール機能がタコですね~(^^;
バージョンアップを待つしかないですね。
初めまして。記事読みました。
一つ質問なのですが、wifiカード増設したあと、それに関してBIOSレベルで何か追加の表示とかされます??
こちら色々手持ちのカード刺すんですけど全く無反応で、デバイスマネージャとかでも全く見えてないんですよね。。
よろしければお返事くださるとありがたいです。よろしくお願いします。
規格に合って挿さってるのに反応しないのはモヤっとしますね。心中お察しします。
ご質問にあるBIOSですが変化はありませんでした。内蔵無線LANを使う使わないの選択項目はありましたが ON のままでいじってません。
ちなみに当方で実働しているのは八年前のNECの無線LAN物理スイッチ付きノートPCから移植した Atheros AR5006EXS(ALPJ6-1チップ)です。
Intel Centrino の RTL-8188CU はピクリともせず、Atheros AR5B22 も試しましたが不調でした。(Bluetooth を有効にする51番ピンのマスク技は試していません。)
娘のパソコンですが、全く表示されなくなりました。外部につないでも表示されません。何処から調べていけばいいか教えて戴けませんか?宜しくお願い致します。
・基本的すぎて忘れがちですが、電源ランプが点いているかどうかをまず先に確認でしょうか。
一つもLEDが光っていないとしたら、言うまでもなくACアダプタの不良・断線の可能性があるので、アダプタを交換したり、テスターとかで確認。
・この機種で右下の電源LEDが光っているのにモニターがまっくらだと、裏のネジを外してメモリを抜き差ししたり、アルコールで拭いてみましょう。メモリを二枚挿してあるのなら片方ずつだけ入れ替えてみます。
ちなみに、メモリをわざと全部外してみたところ、キーボード上部の四つあるLEDの一番右側がえんえんと点滅して、モニターは真っ暗の無反応でした。
・可能性は低いと思いますが、CPUがあっという間に加熱して強制停止ということもあるので、CPUの放熱・グリスもチェック。
・あとはCMOSクリアですね。
Windows起動の音は流れます。メモリーの件やってみましたが駄目でした。CMOSクリアをしようと思いましたが、ボタン電池の位置が遣り辛くて難儀しています。CMOSクリアをしてみてからまた報告させていただきます。早々のご連絡ありがとうございました。