今ASIO4ALLを使っている人が FL Studio (無料デモ版でOK)をインストールしてお手持ちの音楽制作ソフトのオーディオ設定で FL Studio ASIO を選択して使えたら・・・ちょっぴり幸せになれるというだけの記事だったのですが、初稿から歳月がたち、最高すぎる VoiceMeeter の使い方の記事になりました。😅
FL STUDIO ASIO は製品未登録のDEMO版状態でも動作してくれます。
※ ASIOは演奏と出音のタイムラグを減らしてくれるのでリアルタイム入力にはぜひ使いたいドライバです。
ただし相性があるので、元の設定は覚えておいて音が出なかったら元の設定に戻します。REAPERというDAWでは非常に快適に使えましたが他のDAWでは選択リストに出なくて利用できないものもありました。
音楽用インターフェイスを使っていればたいていは専用ASIOドライバが付いているので不要なのですが、事情によりASIO4ALLを使っている利用者は多いと思います。(もしもASIO自体をご存じなかったらとりあえず全部試してみることをお勧めします。合わなかったら使わなければいいだけですので。)
ASIO4ALLをDAWの設定で自動OFFにしても作業中にYoutube等を見たいときには無音になり切り替えができなくてとても不便です。一度再生を停止してから動画サイトをリロードしないと音が出ません。
そこで音を出し続けられる FL Studio ASIO をちゃっかり流用したら便利でしたよという紹介でした。
(と、ここまでが五年前で、さらに下記のように記事が続きます)
追記:普段使いはWASPIで間に合ったりする
WASAPI(Windows Audio Session API )がメニューにあって使えるならそちらの方が簡易だとかなんとか・・・ということで試したら動きました。 最初はだめだったのですがサンプリング周波数を変えたり再起動をしているうちにいつのまにか動くようになっていました。(FLのASIOで間に合っていたので意識していなくてどの瞬間かは失念。)
タイムラグがASIOより少し多めという欠点はありますが、お手軽さではWASAPIがダントツです。なにしろWindowsに標準装備ですしね。
DAWソフトを変えたらだめだったりそもそも対応していなかったりしますが、一度は試してみるのも一興だと思います。リアルタイム入力を一切しないならこれで間に合いますので。
# ひとことでWASAPIといっても複数ソフトで同時に音が出せる共有(Shared)モードと、他に何もできなくなるが最速最短安定の排他(Exclusive)モードがあるので、どちらに価値を見出してどちらを選ぶかは人それぞれですね。 個人的には一つのソフトからしか音が鳴らないのは面倒で耐えられないので共有モードにしています。
追記その2:Bluetoothと併用してみました
個人的にBluetoothのヘッドセットもよく使うのですが、この場合にもFL Studio ASIO は便利でした。
環境依存だろうと前置きはしておきますが、よくあるオンボード音源(Realtek社製。別名カニチップ)でWASPI を使うと有線ヘッドホン(orスピーカー)にしか流れなくて、楽器は有線に流れているのに他の音はBluetoothに流れるという奇妙なことになります。
FL STUDIO ASIOだと 挙動が素直で、Bluetooth に何も考えずに出力できました。
なお、当然のことながら Bluetooth は音声を圧縮してから送信~受信して展開という内部処理をしているので、再生を聞きながら演奏を入力しようとすると大昔のギターシンセサイザーと同じくらいのタイムラグがあります。
BTの転送速度や音質は、製品やプロファイルによってバラツキはあるのでへたすると300ms(0.3秒)くらい遅れる機器もあるかもしれませんとは書いておきます。)
追記その3:VoiceMeeter でごちゃ混ぜにできて自由になった!
🔗 VoiceMeeter をインストールしてみました。
PC内部での仮想の配線とミキサーを兼ねてる感じでしょうか。
機能が豊富で使い勝手がいいです。
入出力の選択がよく分からなくても全部試せば何とかなります(w
これを入れて自分的に良かったことは、
- DAWの操作や再生画面を音声付きで録画できるようになりました。
ブラウザで動画を見て鳴らしながらでもOK。 - Bluetoothヘッドセットとスピーカー出力を同時に出せるようになりました。
- モニターのヴォリウムを調整しやすくなった。
良くないこと(というほどでもありませんが)は、
- オーディオインターフェイスのUSBを抜いて挿しなおした時など、接続先リストに機器名は表示されているのに、ソフトの入出力先を設定し直さないと音が出ないことがある。(まぁちょこっとクリックして再接続するだけ戻りますが)
残念ながらうちのしょぼいオーディオ・インターフェイスではASIOがなぜか指定できませんでしたが、WDM経由でレイテンシを6-20msほどに出来たのでDTMを使った作曲には十分です。
自動で入るWindows標準のUSB Audio Codecドライバではなく、メーカー提供の専用ドライバ(ZOOM G-Series_ASIO.exe)を入れたら二倍ほど速くなりました。(以前入れても速くならなかったと思うのですが…2020年に入れたらなぜか改善)
なお、ASIOドライバを入れたら再起動したほうが良いです。そうしないと名前表記が更新されなかったりするので。
ご参考までに、当方の現在の設定は下図のようになりました。

④ Windowsのサウンドのアウトプットも切り替えておきます。↑ ここもVoiceMeeterにして合わせておかないと、ブラウザなど出力先を指定できない音声が標準のPC出力へ出ているのに気が付かずに、ブラウザの動画だけ音が出ない?って慌てたりします。(経験談)逆に言うと、一般のアプリだけ別の出力に振り分けるとかややこしいこともできるのですが混乱の元なのでVoicemMeeterにしておくのがお勧めかなと。
DAW(REAPER)での表記上のレイテンシーは128サンプル・2.9/5.8msで、実質はたぶん9msくらいなんじゃないかと思いますが、14年前のオーディオインターフェイス(ずっと人に貸していたのでZOOM G2.1uマルチエフェクターにAIF機能が付いてることすら知りませんでした😅)と化石になりかけのノートPCでこれだけ出れば満足です。
特に問題がない限り、これからはVoiceMeeterを使うことになりそうです。
ミスって競合してるっぽい選択しちゃったりガチャガチャ切り替えているのにPCがおかしくなったりしません。これはけっこう凄いことだと思います。ASIO4ALLだと何度も切り替えたりすると固まってPC自体を再起動するまで直らなかったりしますから。
※ただし、DAW側で ASIO USB お手持ちのオーディオインターフェイス名 を使用して、同じASIOをVoicemeeterでも指定すると、接続先を奪い合ってVoiceMeeterの画面が固まったりはします。
その時はVoiceMeeter の右上の X を数回クリックして強制終了させて、スタートアップ画面から再び起動します。
こうならないように、DAW側で先に Voicemeeter vurtual ASIO を入力デバイスとして選択しておきましょう。(下図参照)
コツとしては、左のミキサー「1」や「2」のメニューでへんなものに接続実験しすぎて音が出なくなったら、「ーremove device selection」を選んで解放し、右上あたりの「A1」や「A2」を押して再選択です。これであっさり再接続されて復帰できます。
もうひとつ、DAW全般に言えることですが、トラックを増やしすぎて高い負荷などをきっかけにPCから出る音のビリビリ音割れがずっと止まらなくなったら、DAWの設定画面を呼び出すとたいていのDAWではオーディオが自動で停止されるので、その性質を利用してリセットします。DAWに音声エンジンの停止ボタンがあればそれをOFF-ONしても回復できることが多いです。
最初はFL Studio ASIOの話だったのに、Bluetoothや録画・録音キャプチャをひっくるめて解決できた VoiceMeeter が凄いという話になってしまいました。あしからず。
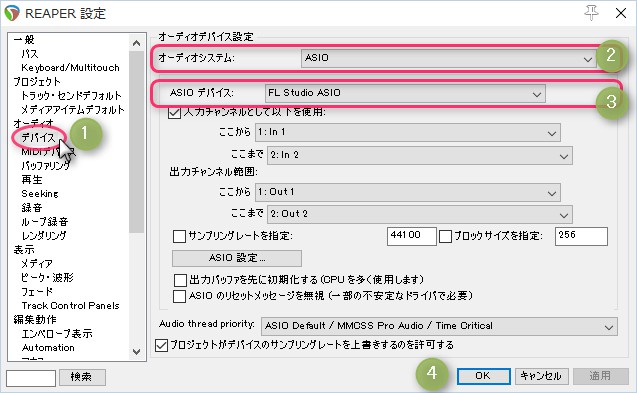

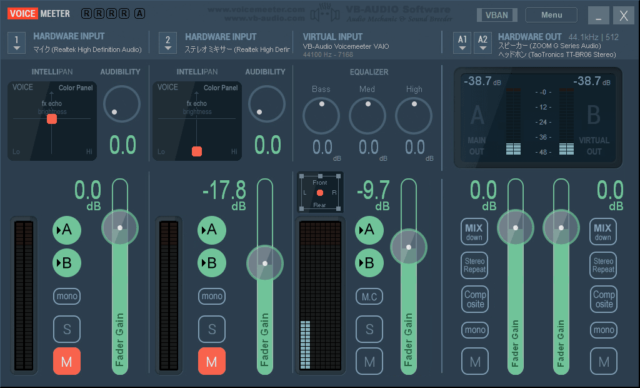
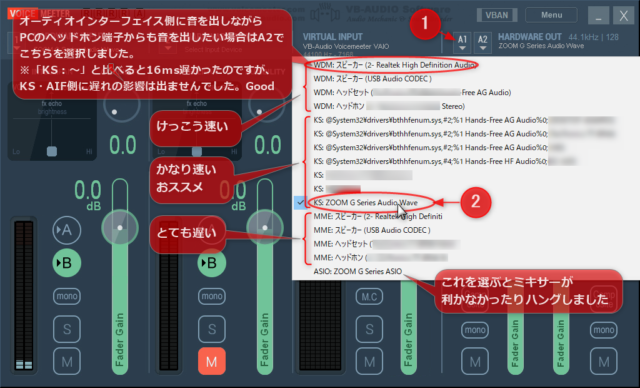
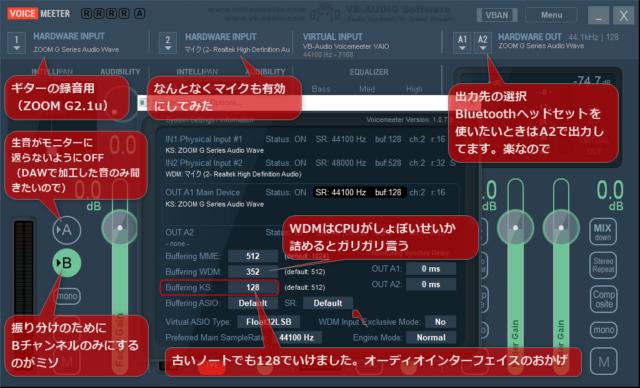
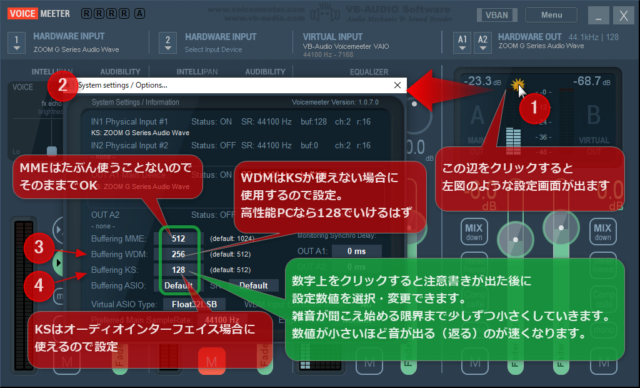


前日までASIO4ALLで出力して鳴ってたメディアプレーヤーが突然鳴らなくなりWASAPI出力だと鳴るのでASIOの不具合だと考え色々検索してるうちにこのページへ辿り着いて試しにFL Studioをインストールして設定したところ正常に鳴るようになりました。