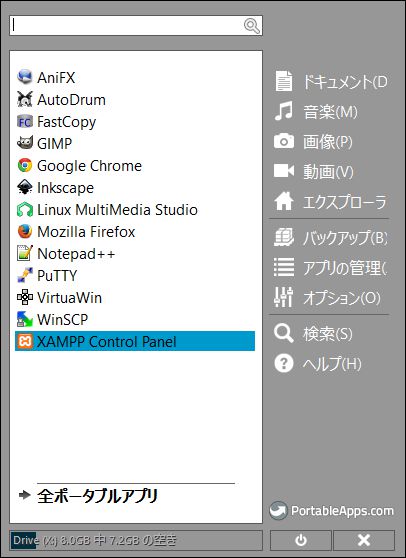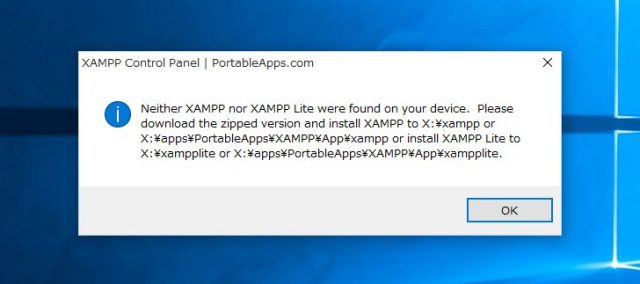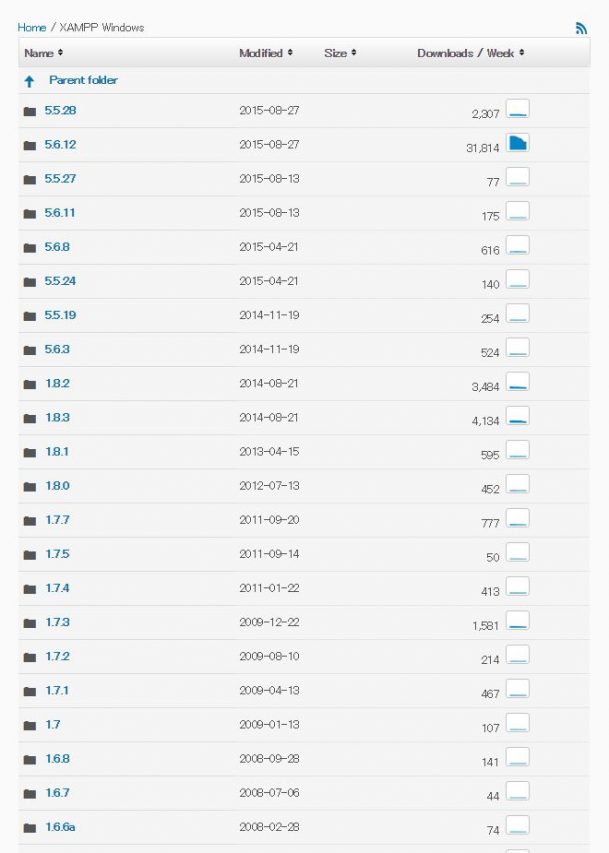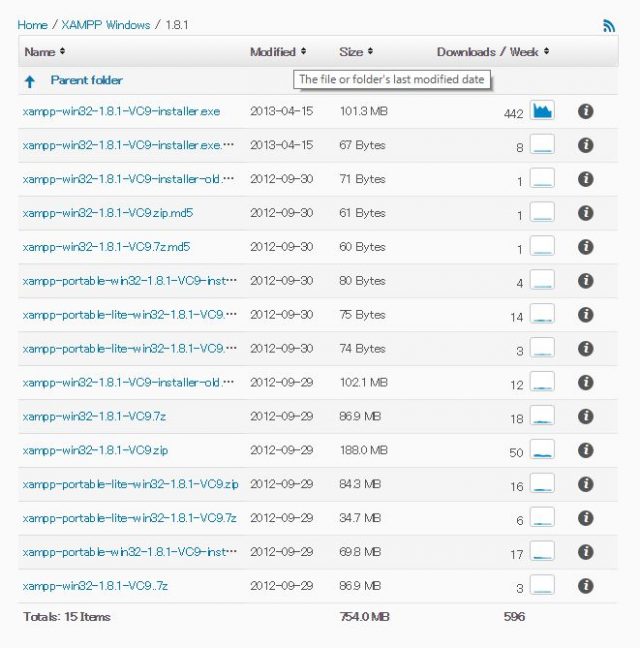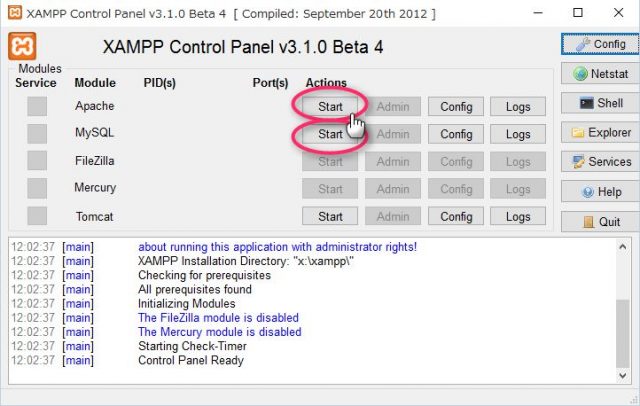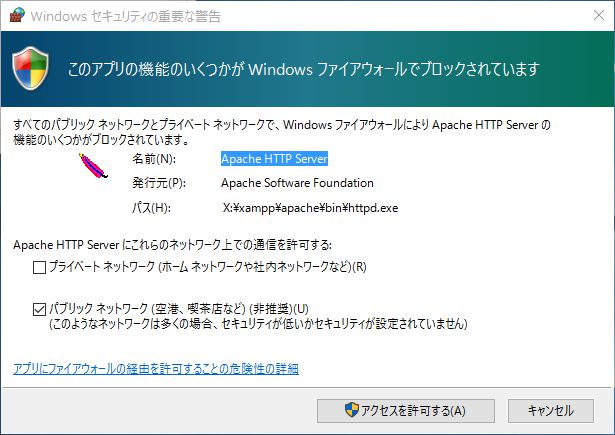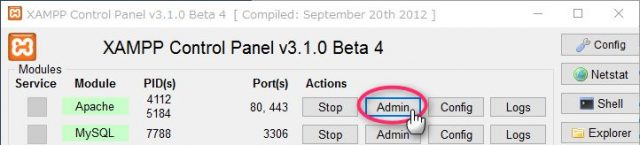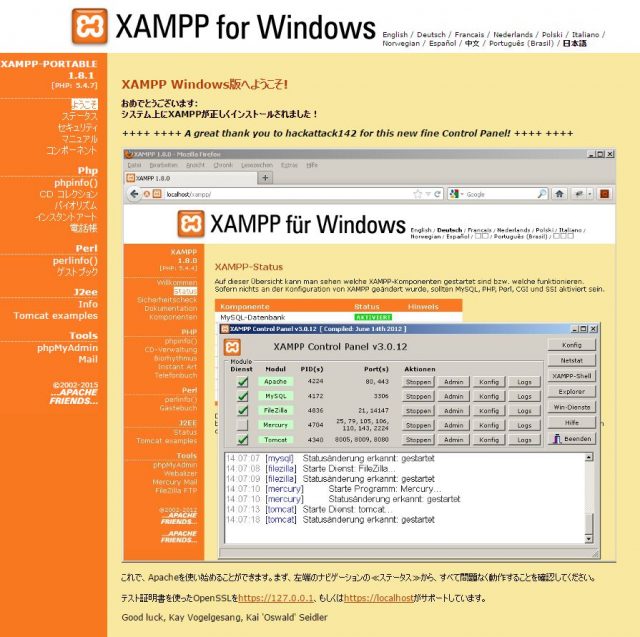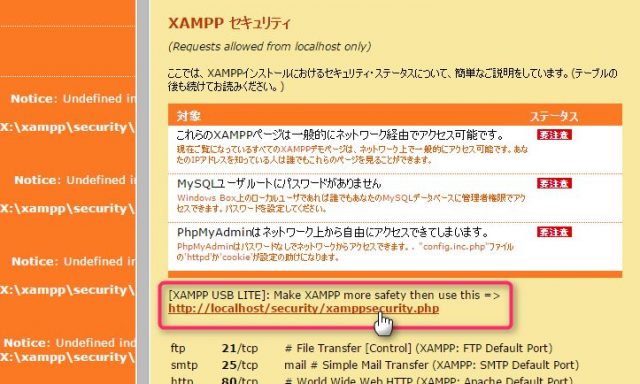概要:
PortableApps のインストーラーも万能ではないので、XAMPP はさらに作業が必要ですので追記です。
わざと古い PHP 5.4.7 を使いたいのでxampp 1.8.1 をダウンロードして、PortableApps を入れたドライブのルートディレクトリ(例:x:\xampp)にインストールするだけの記事です。
これでピント来た方は以下を読み飛ばしてOKです。
XAMPP はサーバー構築に必要なソフトの詰め合わせです。私の場合はテスト用サーバーとして使っています。
XAMPPの登場以前ですとポータブルなテストサーバー環境を作るのには anHttpd やBlackJumboDog ・ Radish などのフリーソフトの合わせ技で実現していましたが、今はXAMPPのおかげで楽になりました。
PortableAppsのメニューをクリックすると、XAMPPが無いから入れてくださいね~と言われます。
「それインストールしたって言うの?メニュー項目のみ作っただけじゃん!」というツッコミを入れたいところですが、ダウンロードして下記のフォルダに入れてねと言われるのでその通りにします。
それにしても、お知らせウインドウが出ただけでリンクに飛ばされるわけでもなく、ここまでそっけないとすがすがしいw
サーバーを入れるような人種は自力でググって出来て当然なので放置されているのかもしれませんね。
わざとPHPの古いバージョンを入れたい
WordPress のテーマ作成のテスト鯖に使う程度なら最新版でかまわないと思いますが、2015年現在で、レンタルサーバで多いと思われる PHP5.4系を入れておきたいと考えました。レンサバの契約が五年以上前だとPHP 5.2.x 以下かもしれません。
ということでさっそく XAMPPでググる と、過去バージョンへたどり着くのにけっこう迷うかもしれないのでサクッとここから XAMPP の古いバージョンの一覧 に飛びます。
まぁポータブルなのでゴミ箱に入れるかフォルダをリネームして退避させて入れ替えるだけなので細かいことは後回しにして、1.8.1 をクリック。。。。するとまた問題がw
たくさんならんでいてわかりません。久しぶりに見てもやはりうんざりします。
まぁあれこれ試した末、具合が良かったのは下記でした。
xampp-portable-win32-1.8.1-VC9_php5.4.7_good_installer.exe をhttp://sourceforge.net/projects/xampp/files/XAMPP%20Windows/1.8.1/xampp-portable-win32-1.8.1-VC9-installer.exe/download からダウンロード。
さて、OKやらNEXTやら適当に押します。気を付けるのはインストール先だけです。デフォルトでは C:\xampp-portable になっているので PortableApps から直々に指定されていた x:\xampp に書き換えておきます。
PortableApps のランチャーで XAMPP をクリックすると先ほどインストールした XAMPP のコントロールパネルが起動します。
ポート開放について
XAMPP で赤い文字が出て Apache がスタートできず Port がどうのと出ていたら「Windows10 にアップデートして XAMPPのApache でエラーが出た時にしたこと」を参考に Port が何で塞がっているか調べて使えるようにしてください。
VMWareやSkype他、Port80 と Port443 を使うソフトはうじゃうじゃあるので油断できませんね。
さて、エラーもなくコントロールパネルが立ち上がったら、ウェブサーバーである Apache と、データベースの MySQL のStart ボタンを押してみます。
毎度おなじみの画面。もちろんアクセスを許可。
「Admin」ボタンを押すと WEB ブラウザで管理画面が開きます。初回は言語を聞かれるので「日本語」を選択すると下図の管理画面が見えるはずです。
上記の本体は X(インストールしたドライブ):\xampp(インスコしたフォルダ)\htdocs\xampp にファイルとして存在しています。
XAMPP のローカルホストサーバー経由で出力されているので、立派に自宅サーバーというわけです。家庭内無線LANなんかでつないでいる場合、マシンのIPを打ち込めばスマホなんかからも見えます。
http://localhost/security/xamppsecurity.php (バージョンによってはhttp://localhost/security/index.php)を開いてパスワードを設定しておきましょう。
セキュリティー設定のリンクへ飛ぶ前の画像
なんだか左サイドのメニューがバグってる場合があるようですけれども必要ないので気にせず、リンク先のフォームにパスワードを登録して「セキュリティー」の「要注意」が消えればOK。実際に XAMPP やPhpMyAdmin の管理画面にアクセスしようとするとパスワードを要求されるようになっています。
このへんはググらなくても画面の指示だけでわかることなのでこれくらいでいいかなと。
XAMPP Version USB lite 1.8.0 Apache 2.4.2 PHP 5.4.3 MySQL 5.5.25aXAMPP version 1.7.5 Apache 2.2.21 PHP 5.3.8 MySQL 5.5.15
XAMPP (Basis Package) version 1.7.3 Apache 2.2.14 PHP 5.3.1 MySQL 5.1.41 SQLite 3.6.20
XAMPP (Basispaket) version 1.7.1 Apache 2.2.11 PHP 5.2.9 MySQL 5.1.33
XAMPP (Basispaket) version 1.6.8 Apache 2.2.9 PHP 5.2.6 MySQL 5.0.67 SQLite 2.8.15