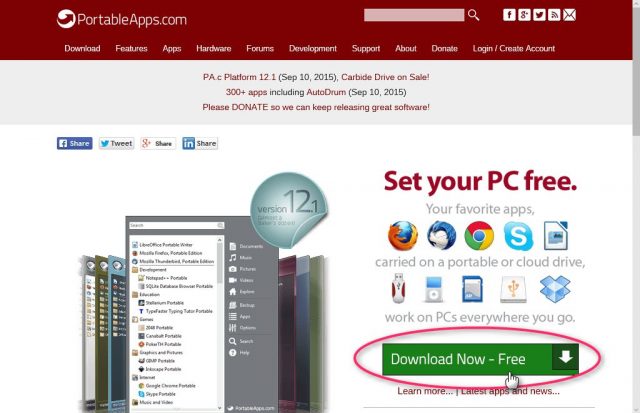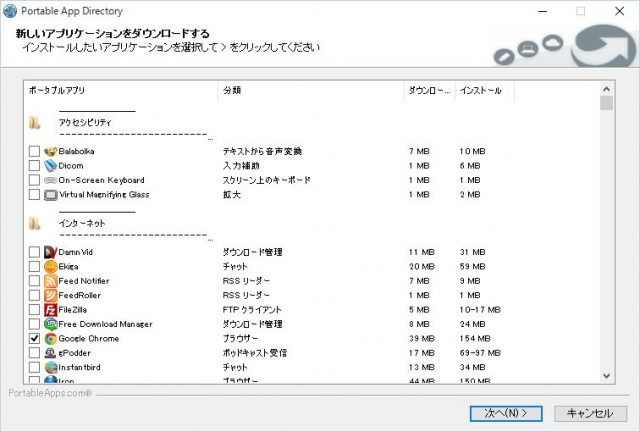いつのまにかミニマルなライフスタイルが流行っていたようですが、そんなものを鼻で笑えるくらいのミニマリスト(?)かもしれません。鍋と寝袋と楽器だけあればいいと金目のものも全部捨てたことがありますw
そもそも『海からの贈り物』(リンドバーグ夫人著)という佳作を「新潮文庫の100冊」で読んでしまった世代から見ると、なにかバッタモンくさくて「このニセモノめ」などと鼻で笑うのであります。
・・・っと話がそれました。今は USBメモリーやHDD さえあればいい、PC本体はいつ壊れても諦めるというスタンスです。
バックアップだけはまめに取っているので、無くなっても心にダメージが無いわけではなくむしろ恐れています。
無くなっても泣きたくないからあなたには依存しないぞという、過去に傷を負った孤独な主人公のようなアレです。あちこちささくれてしまったのですね。
さて、そんなポータブルなこんぴゅーとぴあにお手軽にいざなってくれるのが 「 PortableApps.com 」。
無料でダウンロードできるメニューランチャーをUSBに入れて起動し、欲しいソフトをチェックして DL するだけでポータブルで大抵のことがまかなえる環境が出来上がってしまいます。
PortableApps を利用する理由は、無料のソフトウェアの種類と質が充実していることと、それらを自動でアップデートしてくれるメニューランチャーを配布していることです。
10年くらい前はレジストリを汚さない Portable ソフトを一通り揃えるのは大変でしたので、ほんとうにこの「 PortableApps 」には感謝です。
DLの場所がわかりにくかったら、サクッとsourceforgeのPortableApps.com: Portable Software/USBからDL するといいかもしれません。
ランチャー導入後にDL可能なアプリケーションの一覧を見ても機能がピンと来ないと思いますので Portable App Directory でざっと目星をつけるといいかと思います。
ここから下は「DLしろだけじゃわかんねーよ!」という人への補足です。読まなくてOKです。
下記は PortableApps で DL するまでのキャプチャですが、どさくさに紛れてマルウェアをDLさせるサイトにもこんなデザインのがあるので不安になるかもw
↓ ここでボーっと待ってると勝手にDLが始まります。
PortableAppsランチャーのインストール先について。ドライブ編。
USBに入れるにしろ内臓HDDにフォルダを作るにしろ、名前の通り「ポータブル」なので盗まれやすいし紛失時のことも考えて暗号化しておいたほうが安心です。
私は「TrueCrypt」を使っています。強力すぎて機関から圧力がかかって開発停止に追い込まれたとかいろんな噂がありますが、単純に便利で安定していて良いソフトなのでこれを使ってます。
最大の利点は Truecrypt はマウントする時にドライブ名を e:\ や w:\ などと指定できてパスの管理が楽になることと丸ごとコピーしやすいことかな。
ググれば「本格的に無料ソフト TrueCrypt」などインストールや使い方に関する情報は見つかりますのでここでは割愛します。
PortableAppsランチャーのインストール先について。フォルダ編。
素直にポチッとフォルダを選ぶとルートにインストールされてごちゃごちゃするので \apps フォルダを作って PortableApp の親玉であるランチャーをインストール。
失礼ながら、ランチャーとしては凡作なので、もっぱらソフトのインストーラーやアップデートツールとしてしか使いません。
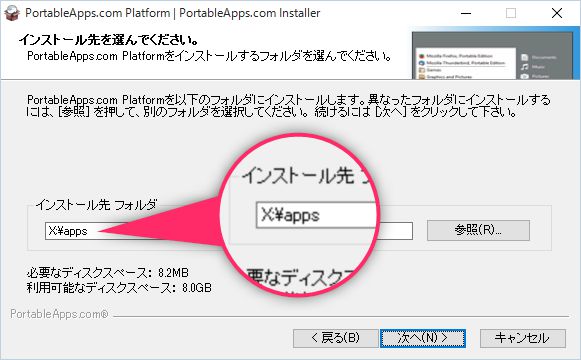
ランチャーのインストールが済んで起動したら下記の画面が出ますが、そうでなくても
アプリの管理 > もっとアプリケーションを入手する > カテゴリー順 をクリックすると下図が出るので欲しいソフトにチェックを入れます。
気に入らなければ右クリックして削除するだけでレジストリも汚さず綺麗に消え去るのがポータブル版の長所でもあるのでてきとーでOK。(正確にはちょっとだけゴミを残すアプリもあるかもしれませんが。)
個人的にWEB制作用途で使うのはこんな感じ。
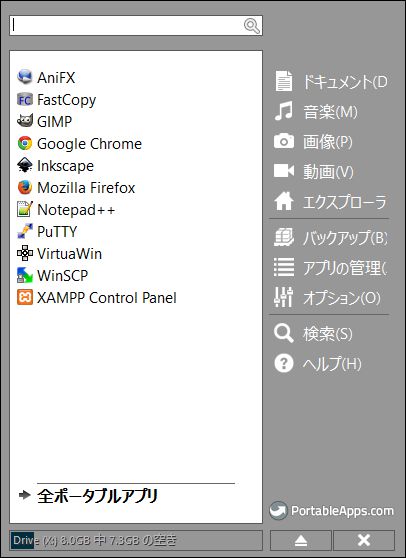
Google Chrome(ブラウザ) Mozilla Firefox(ブラウザ) PuTTY(ターミナルエミュレータ) Win SCP(FTP接続とか、PuTTYと連携) CubicExplorer(多機能ファイラー) AniFX(アイコンエディタ) GIMP(高機能画像エディタ) Inkscape(ベクターエディタ) Notepad++(高機能テキストエディタ) XAMPP Launcher(各種サーバー) VirtuaWin(仮想デスクトップ化ツール)
ファイラーは好みで激しく分かれるので言及しにくい部分ですが、複数のフォルダーをセット(プロジェクトやセッション)として記憶して、1クリックでドッとフォルダーを開くことができるタイプのファイラーが良いです。PortableApps に入っている CubicExplorer がそれにあたりますのでお勧め。
追記:CubicExplorer を使用中に Windows10 でファイルリストの取得・表示が遅くなる現象がいくつかのソフトで発生。CubicExplorer と同等以上の機能を持ちなおかつPortableAppsにも入っている Free Commander XE に乗り換えました。プロジェクト管理みたいな役割はお気に入りやお気に入りツールから使用出来ます。ショートカットキー登録もできるのでランチャー代わりにも使うことにしました。検索やリネームも便利。ハードリンク(シンボリックリンク)作成機能が無いのだけが残念。
まぁ深く考えなくても、失敗したり気に入らなかったらメニュー右クリックからでもフォルダー直接でも削除できるし、面倒ならフォルダーを根こそぎゴミ箱に入れてスッキリサッパリ無かったことにできるので精神的にも楽なのでオススメ。
インストーラーとレジストリはうっとうしくて疲れます。